|
<< Click to Display Table of Contents >> File Management |
  
|
|
<< Click to Display Table of Contents >> File Management |
  
|
Once logged in, the user has access to their cloud folder. A tree of sub folders can be created to organize the project files.
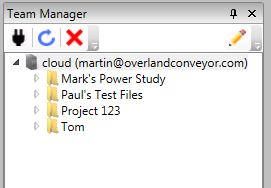
Typical file management tools can be accessed by right clicking on a folder.
•New folders or projects can be created.
•Files can be deleted or renamed
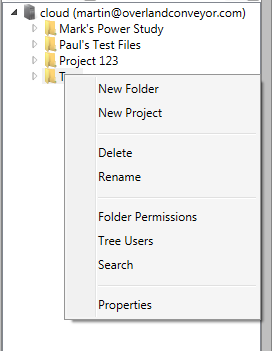
Folder properties lists the owner of the folder and allows for the owner to be changed.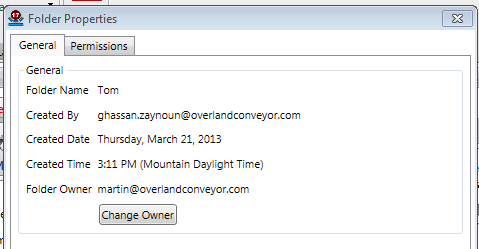 .
.
•Folder Permissions allows the user to select who can view a project file and whether or not they can write to it.
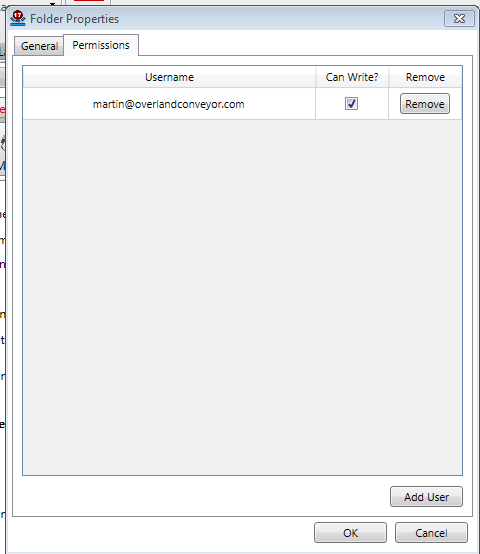
Typical file management tools can be accessed by right clicking on the file name.
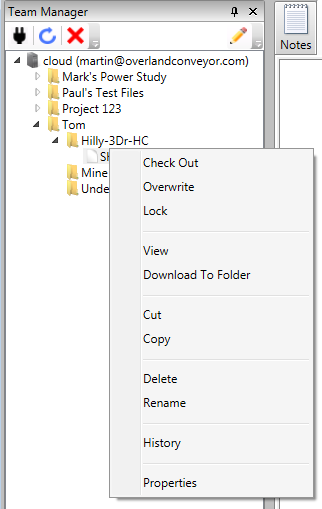
•The file can be checked out so that other users can not be modifying the same file at the same time. When the file is checked out the name is shown in green. When checked out, the drop down list includes a command for checking in.
•The file can be locked so no other user can change it.
•The file can be viewed, so no changes can be made.
•A copy of the file can be saved to the local computer.
•The file can be moved to a different folder.
•A copy of the file can be saved.
•The file can be deleted.
•The file can be renamed.
•The history of changes to the file can viewed.
•The properties of the project can be viewed. An approver can be designated that reviews changes before they are accepted.
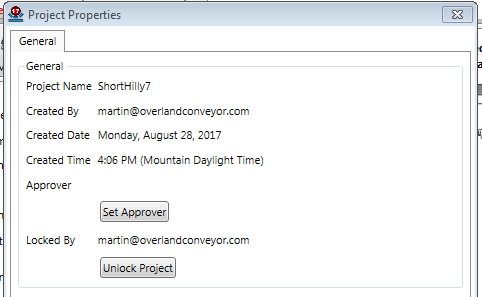
See Also: Team Manager, Setup Team Manager, User Management