|
<< Click to Display Table of Contents >> Flight Input Table Popup Menu |
  
|
|
<< Click to Display Table of Contents >> Flight Input Table Popup Menu |
  
|
A menu of commands for inputting flight segment data can be accessed through a popup menu activated with a right mouse click.
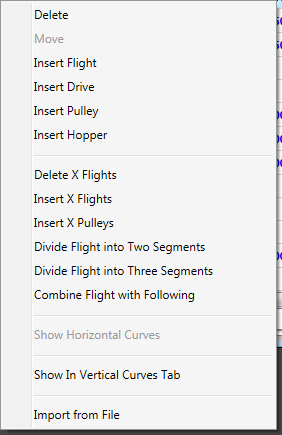
The first set of commands is the same as the buttons across the top of the display: they are used to add and remove flight segments:
•Delete removes any belt or pulley segment. If a belt segment is specified, both the carry and return side flight segments are removed. The head, tail and takeup pulleys can not be deleted.
•Move relocates the selected pulley to a new location specified by the next mouse click. (Only pulleys displayed in blue can be moved, i.e. not the head or tail pulley).
•Insert flight add a new belt carry side flight segment in the specified location; a corresponding return side flight segment is also added.
•Insert Drive adds a drive pulley at the specified location. (To add a drive to the head or tail pulley, the drive must first be inserted and then move to the head or tail pulley location.)
•Insert Pulley adds a bend pulley at the specified location.
•[Only for BA versions with Feeder Analyst™] Insert Hopper adds a feeder to the first flight segment of the conveyor. Remove Feeder deletes the feeder from the first flight segment of the conveyor.
Several commands allow the manipulation of multiple belt flight segments.
•Delete X Flights removes a user input number of belt segments. Both the carry and return side flight segments are removed.
•Insert X Flights adds a user input number of new belt carry side flight segment in the specified location; a corresponding return side flight segment is also added.
•Divide Flight into Two Segments creates two segments, each with half the length and lift of the original.
•Divide Flight into Three Segments creates three segments, each with one-third the length and lift of the original.
•Combine Flight with Following creates one segments, with the combined length and lift of the two original flights.
Several commands allow the importing of multiple flight segments from another source.
•Import From File flights from a file allows the user to insert three different file formats:
•Flights from Excel imports flight data from an Excel spreadsheet.
•Flights from Drawing imports flight data from an AutoCad drawing.
•Flights from Text File imports flight data from a text file.
See Also: Flight Input Tab Details