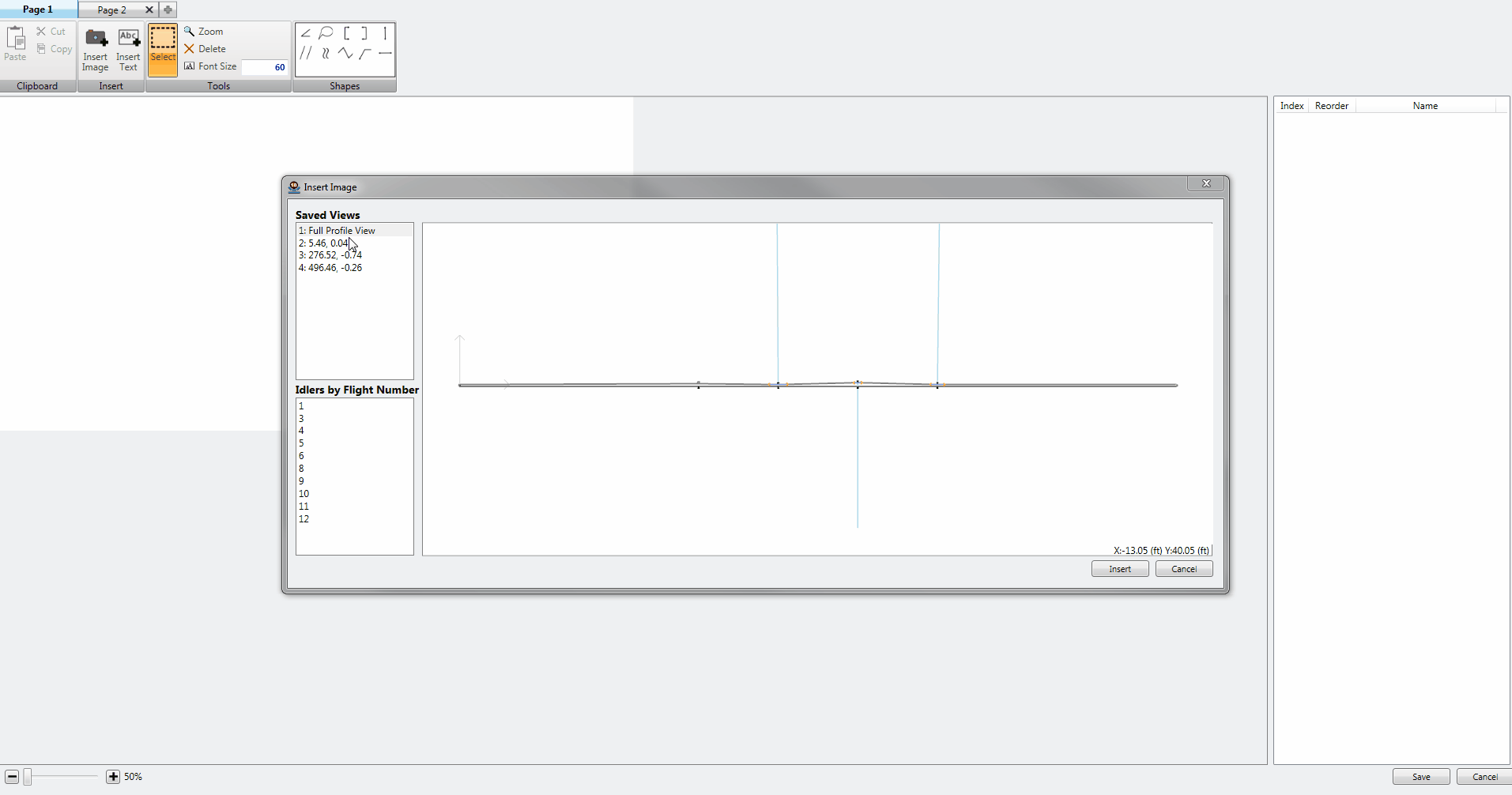|
<< Click to Display Table of Contents >> Image Editor - Insert Images |
  
|
|
<< Click to Display Table of Contents >> Image Editor - Insert Images |
  
|
To Insert Images on any Page left click “Insert Image” in the “Edit” Bar. A new window, the “Insert Image Window”, will open on top of the Image Editor.
image animated
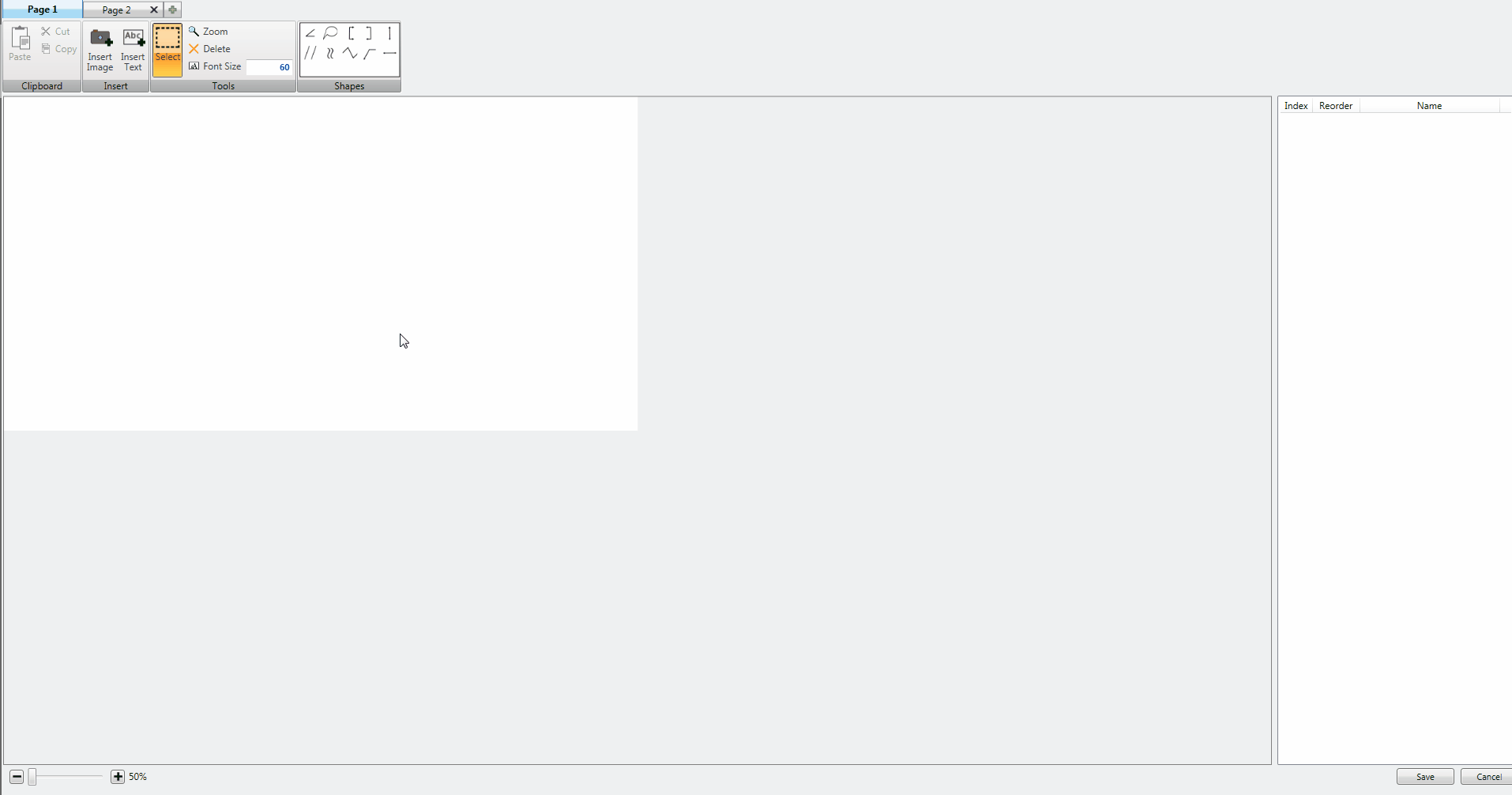
The Insert Image Window will open to a view of your conveyor:
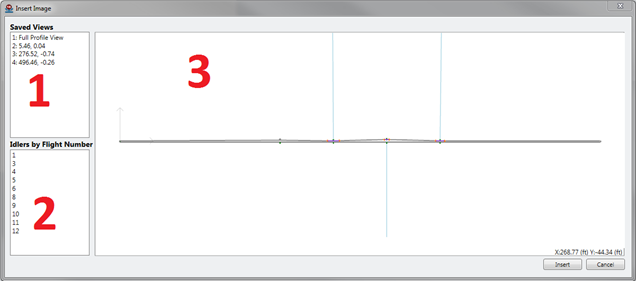
There are three main elements to this window:
1.The list of Saved Views.
2.The list of Idler Cross-Sections by Flight Number.
3.The Selection Viewer.
The list of Saved Views contains the coordinates of views that have been saved from the Profile Tab. Selecting a Saved View from the list will have the Selection Viewer snap to the selected view. By left clicking into the Selection Viewer section of the Insert Image Window you can zoom in or out with the mouse wheel. Further by holding the left mouse button down or by holding the mouse wheel down you can pan the view of the Selection Viewer. By zooming in or out and panning in the Selection Viewer you can insert any image from the conveyor regardless if it is a Saved View or not. The first option in the list of Saved Views, Full Profile View, will have the Selection Viewer to show the full profile of your conveyor.
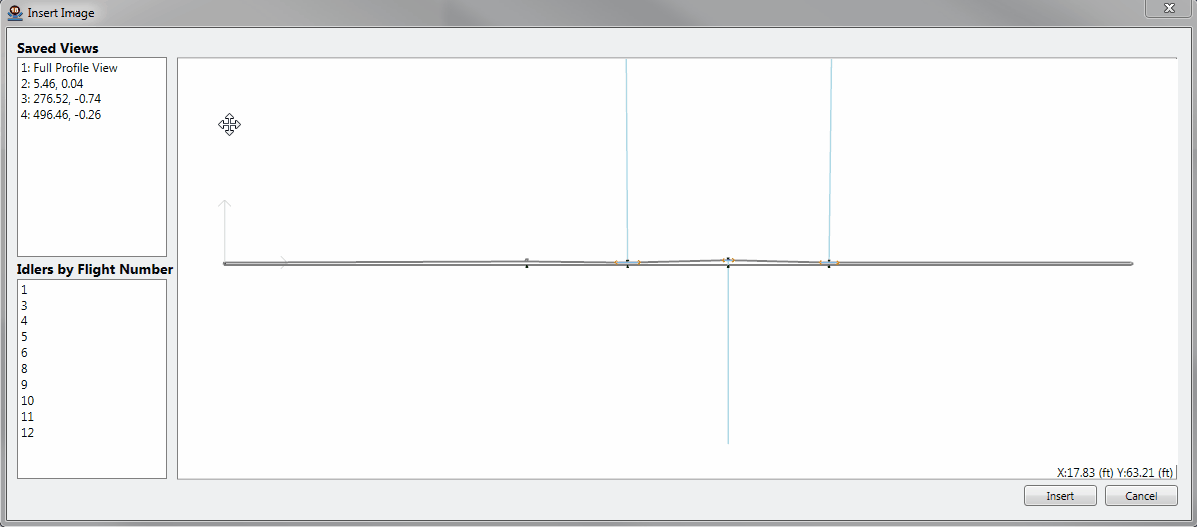
The list of Idler Cross-Sections by Flight contains every Idler Cross-Section that has been added to the conveyor belt. By selecting Flight Numbers from the list of Idlers Cross-Sections the Selection Viewer will update to display the paired Carry and Return idlers for that flight, the Carry and a default Return idler if there is no pair, or the Return and a default Carry idler is there is no pair. When an Idler set has been selected if you want to return to look at a view of the conveyor selected either a Saved View from the list of Saved Views or the white space in the Saved Views box.
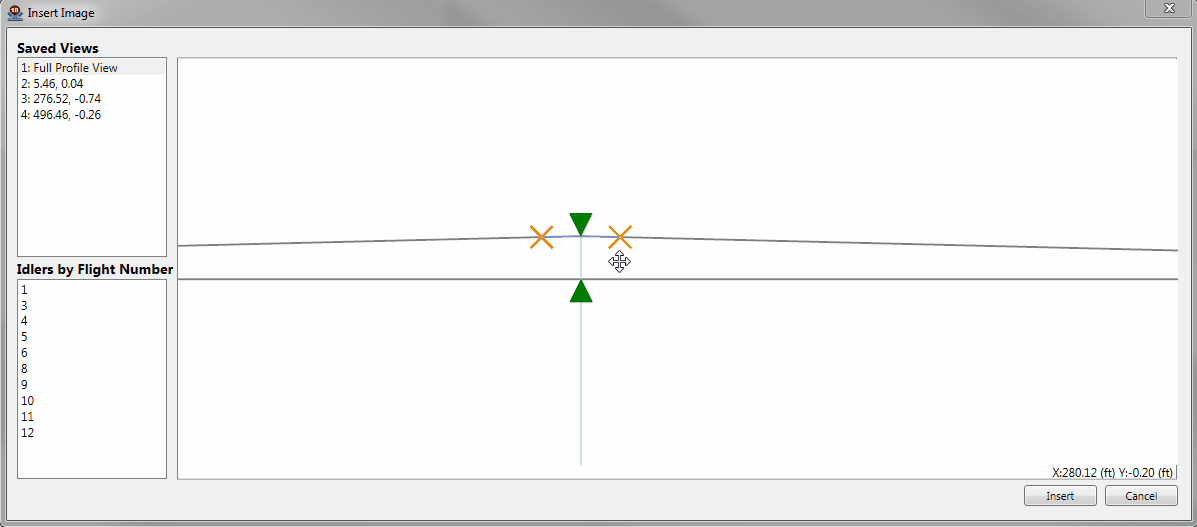
When you have selected an image you want to insert selected the Insert button to insert that Image into your page. If you do not want to insert an Image select Cancel. After selecting Insert the Images in the Selection Viewer will be inserted into the Image Editor Window on the Page that was Selected.