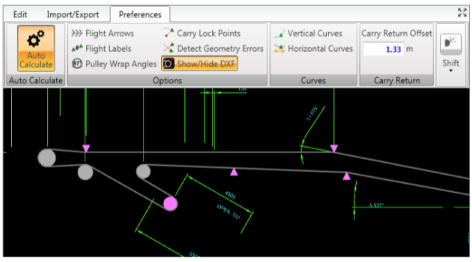|
<< Click to Display Table of Contents >> Import DXF Layers |
  
|
|
<< Click to Display Table of Contents >> Import DXF Layers |
  
|
Available in v18.2 and higher
Available in Suite
Updated in v18.2
When in Advanced Profile mode, you may import layers from a DXF file to add more detail into your profile. Supported entities in the imported layers will be displayed in the profile view, and the color scheme of the profile window will change to look similar to a CAD software window.
1. Put the file into Advanced Profile mode from the Profile tab
2. In the profile menu, go to the Import/Export Tab, and click the “Import DXF Layers”
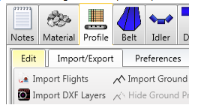
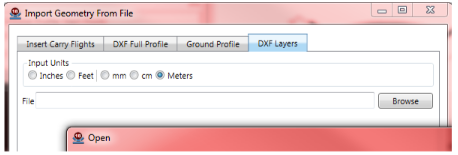
3. Select the units your DXF file was drawn in, and then click the “Browse” button
4. Select you DXF file and click the “Open” button
5. Wait while BA opens and processes the file, depending on file size it may take some time.
6. Select the layers you want to import with the checkboxes on the left (or use the “Select All” button)
For best performance, keep the entity count below 10000, but you can import everything and choose to hide layers later if needed.
7. Click “Ok” to finish the import
1. In the profile menu, go to the Import/Export Tab, and click the “Show/Hide Layers” button that appears once you’ve imported layers.
2. In this window, you can choose to hide or show the layers that you previously imported.
3. Use the check boxes to show or hide the desired layers. The drawing will update in the background as you make selections.
4. Click “Ok” when you’re done.
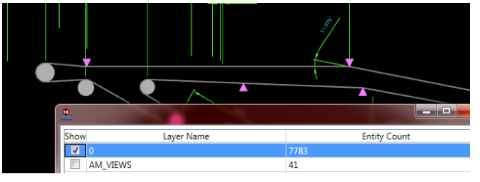
You can turn off DXF mode entirely by going to the Preferences tab in the profile menu, and clicking the “Show/Hide DXF” button. This will stop all DXF layers from being drawn and return the profile view color scheme back to normal.